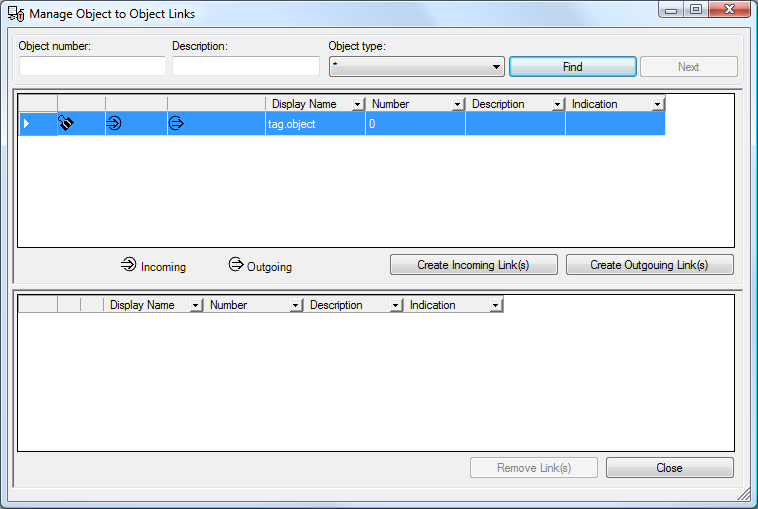
Linking one object to another object creates a Meridian Enterprise reference between the objects in the vault. The reference is made with the TagObject Reference type. The reference becomes the link between object data in the vault and asset data in the maintenance management system that enables users of either system to view the data in the other system.
Note Linking objects to one another requires an optional PowerUser extension that must be registered and configured in the vault by a system administrator as described in the BlueCielo Meridian Asset Management Module Administrator's Guide..
To link one object to another object:
The dialog contains three sections. You use the top section to search for documents to link. The middle section shows all of the documents that match the search criteria and that are not yet linked to the selected object. The bottom section shows the currently linked documents.
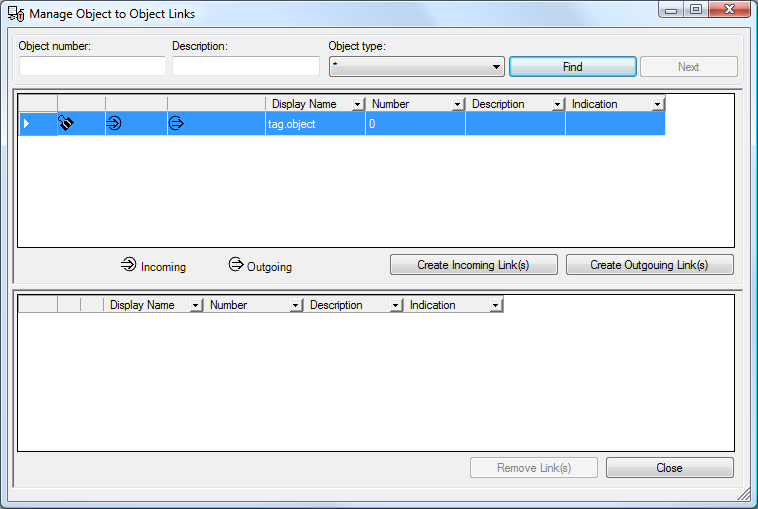
Select the objects in the middle section of the dialog that you want to link to the selected object and click Create Incoming Links or Create Outgoing Links. The objects are moved to the bottom section of the dialog.
Tip Press and hold the Ctrl key while clicking to add or remove documents from your selection. Press and hold the Shift key while clicking to select consecutive objects.